以下内容在u-share.cn论坛上发表于 2016-1-25 14:45:30。有些东西现在已经过时了,这里只是自己留个档,很多东西还是可以参考的。
NAS看了很久了,选万由的原因主要看中N3150 14nm X86
华丽分割线1—-开始——-安装DSM5.2(系统和引导全在SSD上)+刷MAC洗白
主要参考贴1:[N3150 show贴发布] 黑群晖全部安装于8G硬盘-裸启,虚机,洗白,远程,更新中 参考贴1主要参考的是:双U盘安装DSM和在SSD上开个小分区放引导。其实买个小点的U盘插机器上做引导也不错,反正USB口多。注:U盘引导需要把U盘的vid,pid段改到引导镜像里面去,SSD引导貌似不需要。因为我是追求纯NAS系统,所以这个贴从:“安装WINDOWS 10和HYPER-V”后就略过了。
主要参考贴2:[教程说明] 使用原配的SSD安装DSM5.2-5592.2并计算SN洗白-N3150 参考贴2主要参考的是如何刷MAC洗白。但是帖子2是直接将引导安装在SSD上,然后系统装在HDD上。我不喜欢将系统安装在HDD上,固安装DSM我参考贴1。
一些重要链接: xpenology的官方镜像和DSM的安装包:https://xpenology.com/forum/topic/7294-links-to-dsm-and-critical-updates/ https://xpenology.com/forum/topic/7848-mirror-links-to-loaders/ DSM的change log: https://www.synology.com/en-global/releaseNote/DS3615xs
上本人安装过程图:
万由 N3150 包装
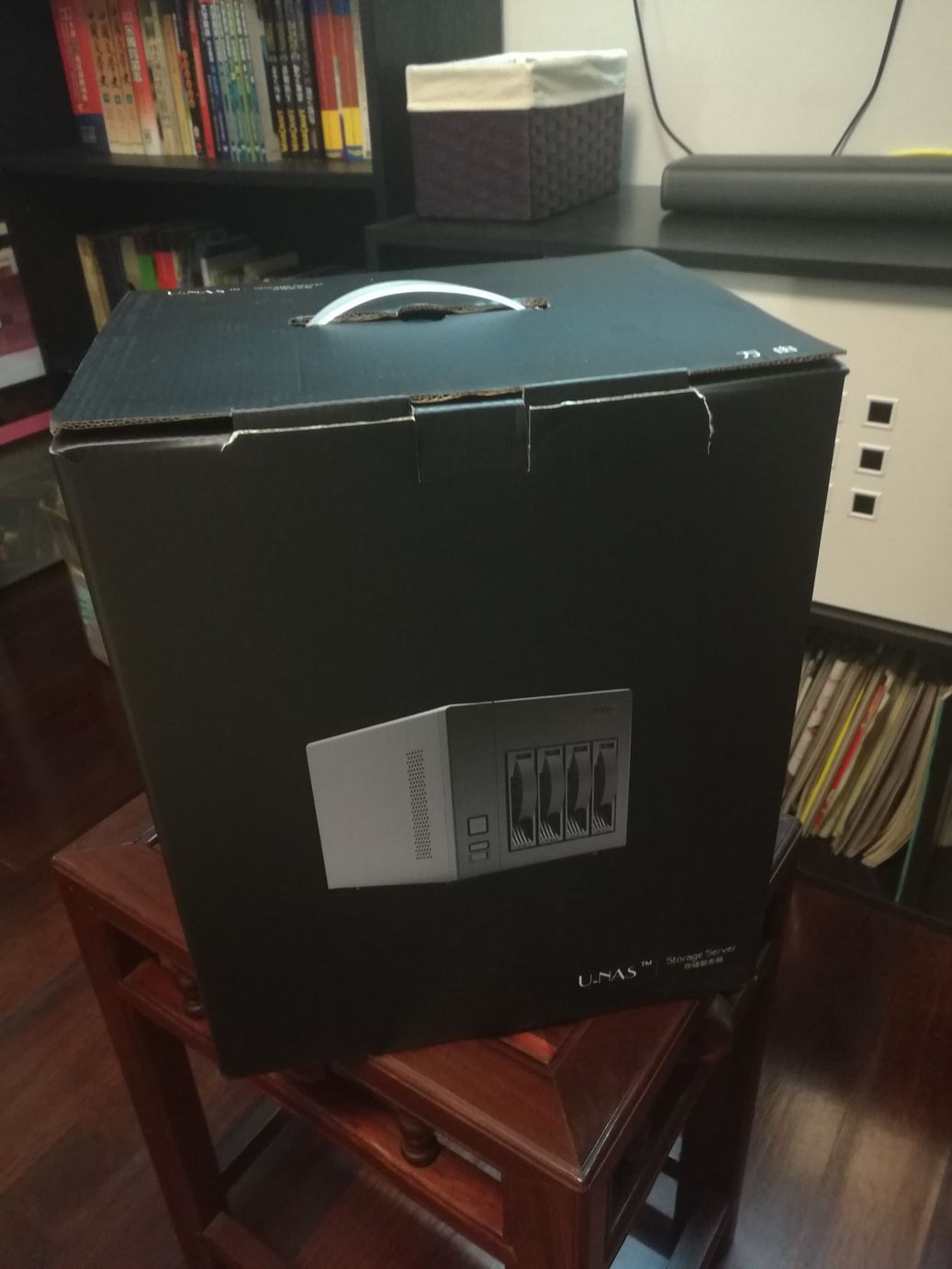
拔掉HDD,插上装有引导镜像的U盘
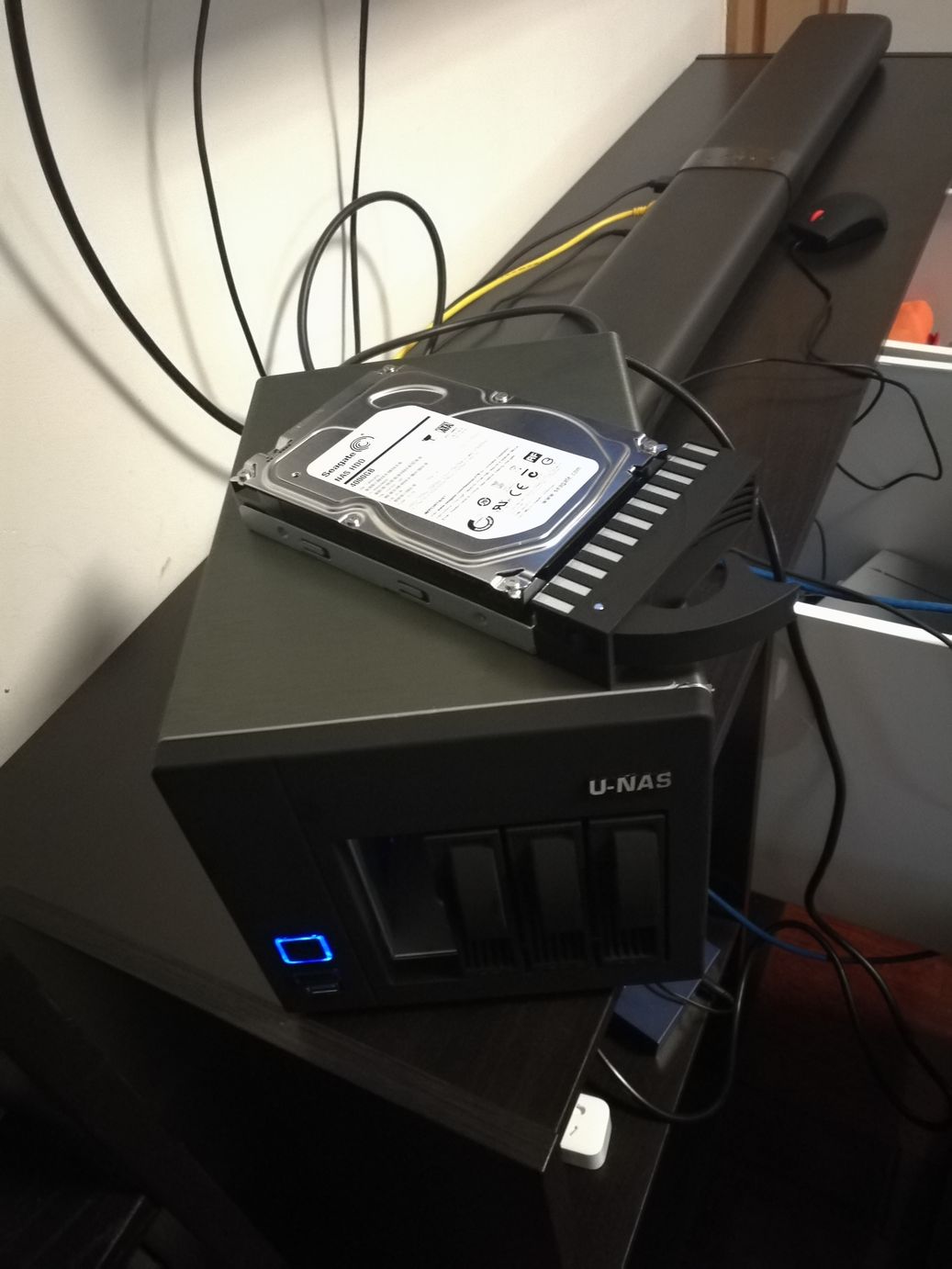
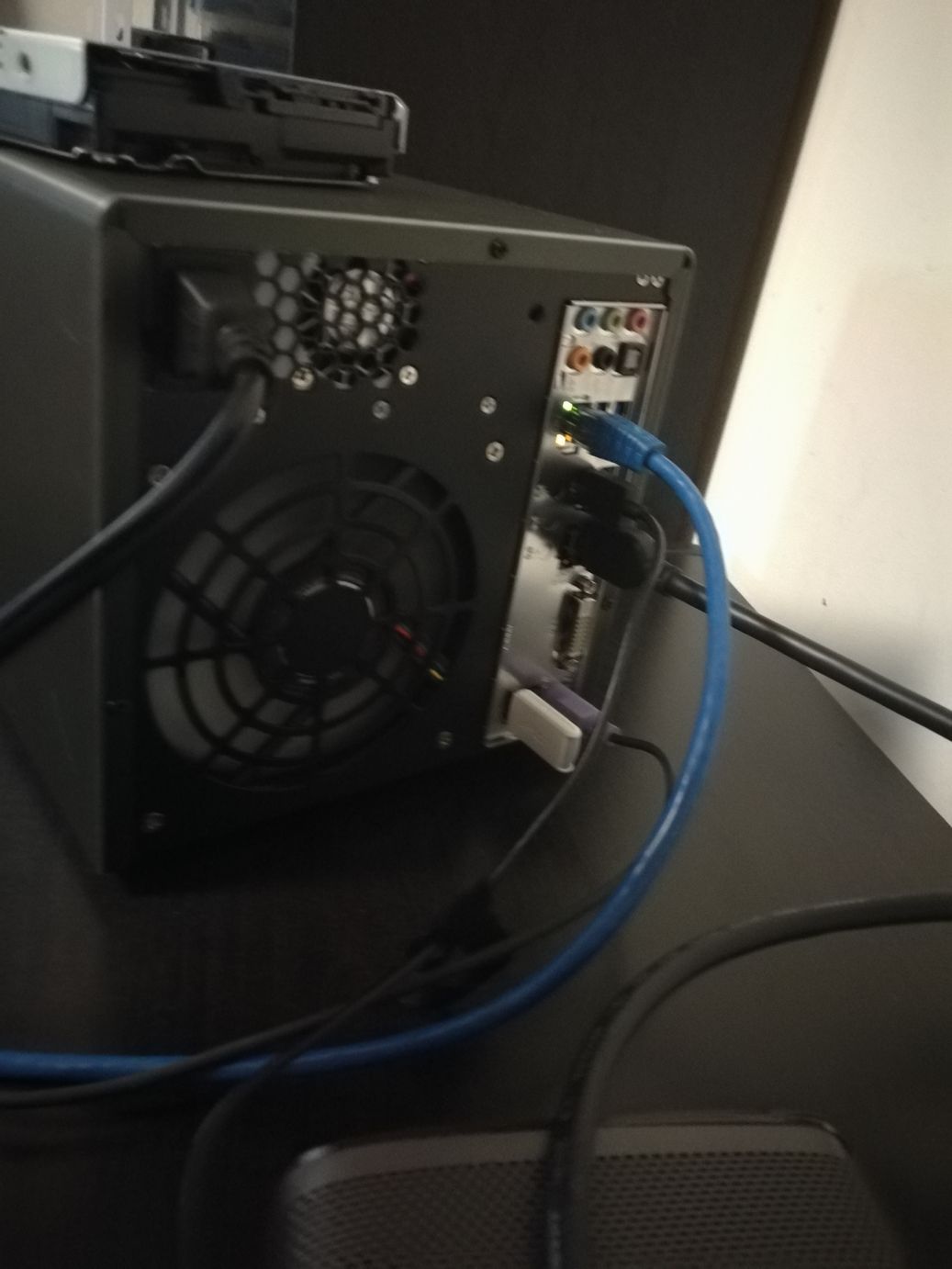
开机F11换U盘启动
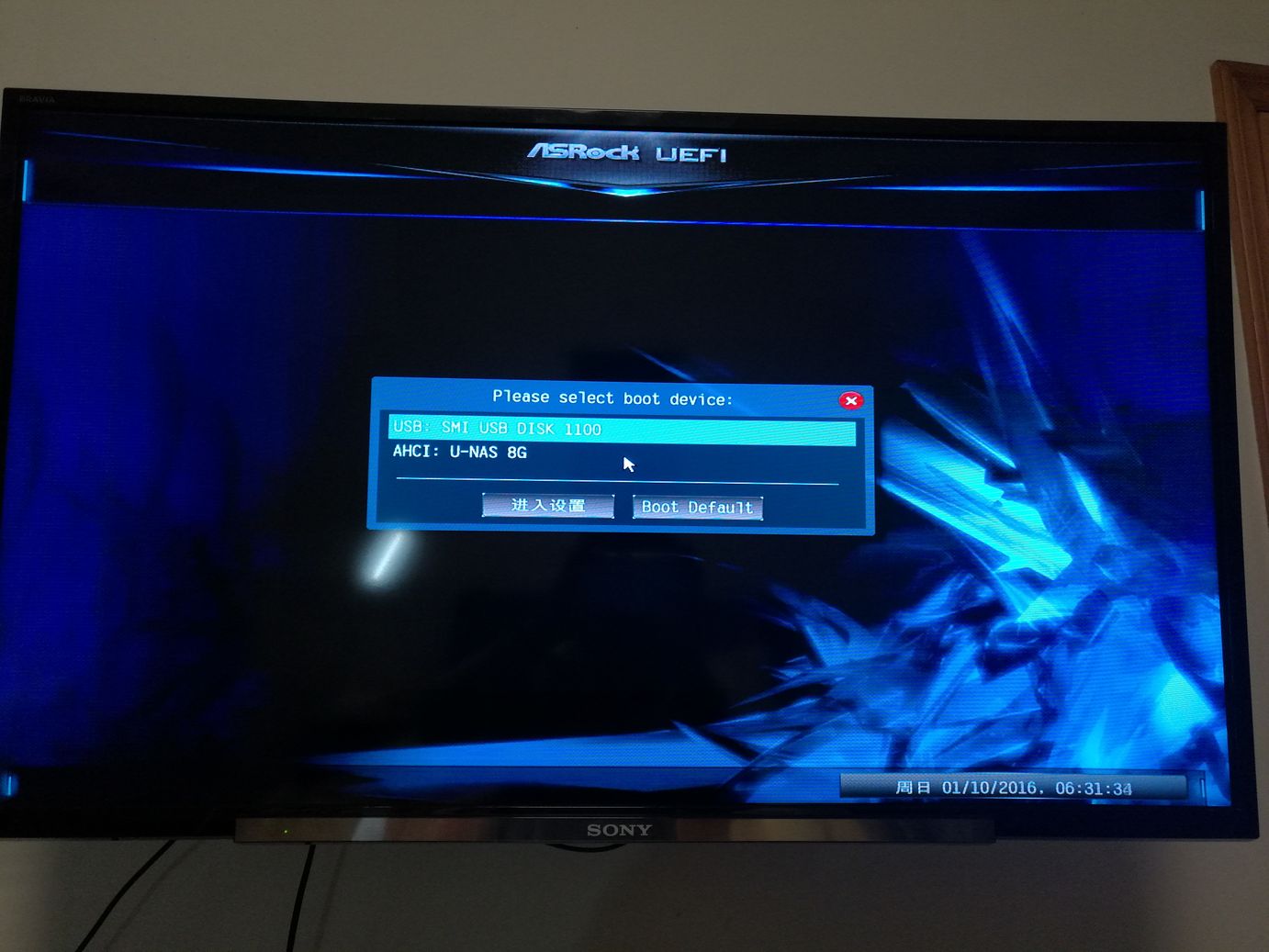
选择第三个进安装引导
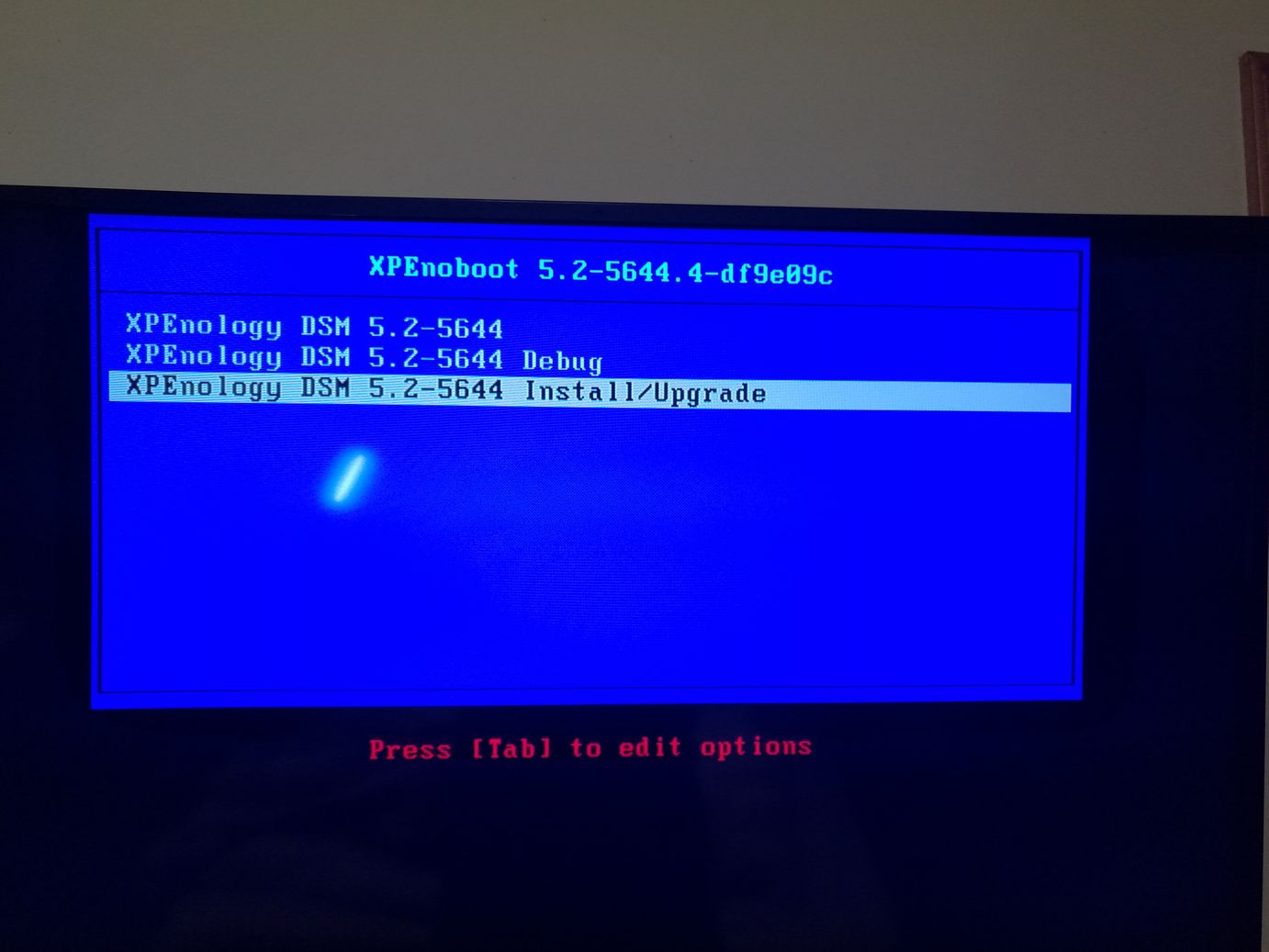
回到你的电脑上用Synology Assistant安装DSM
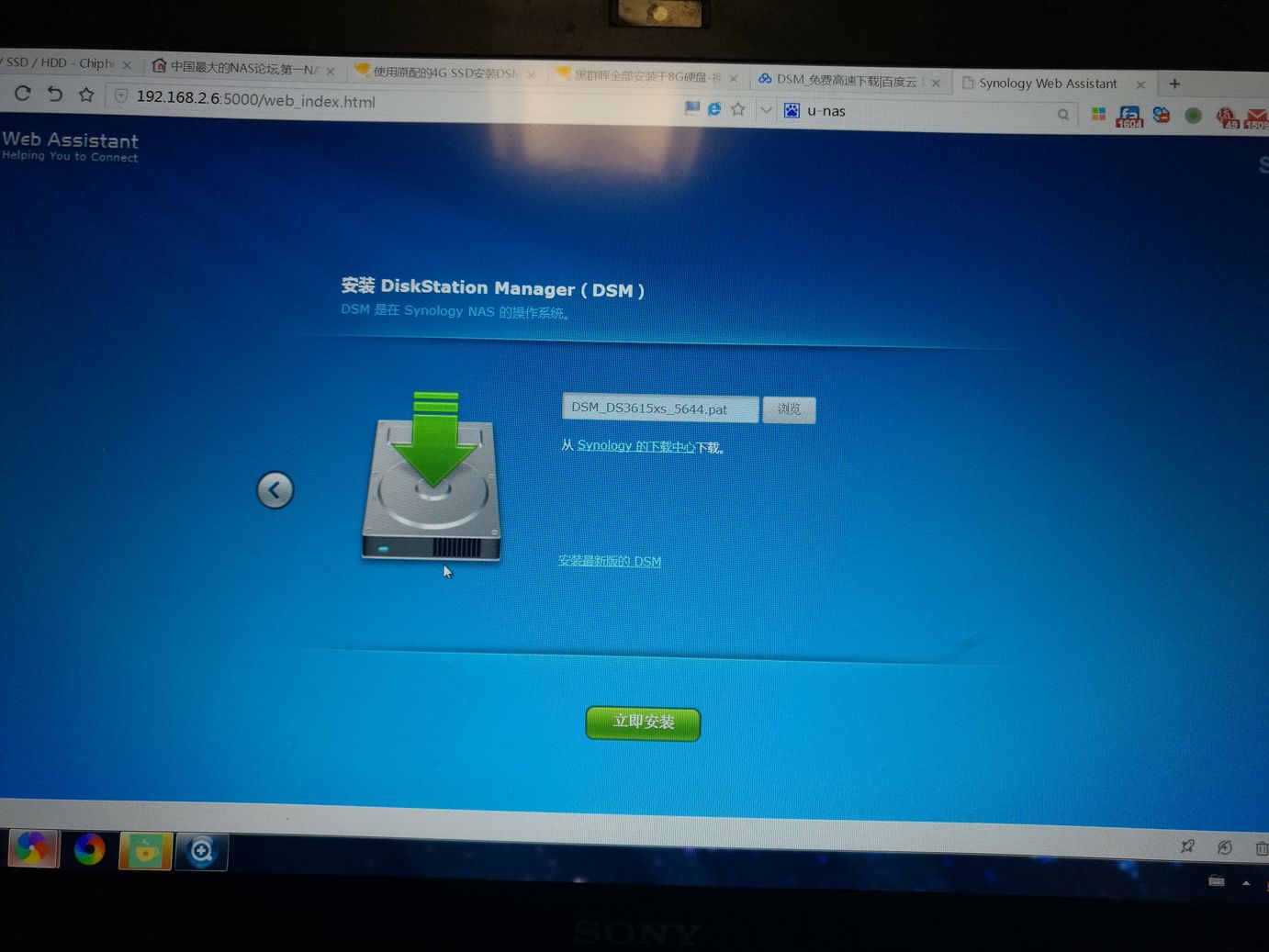
DSM安装完成
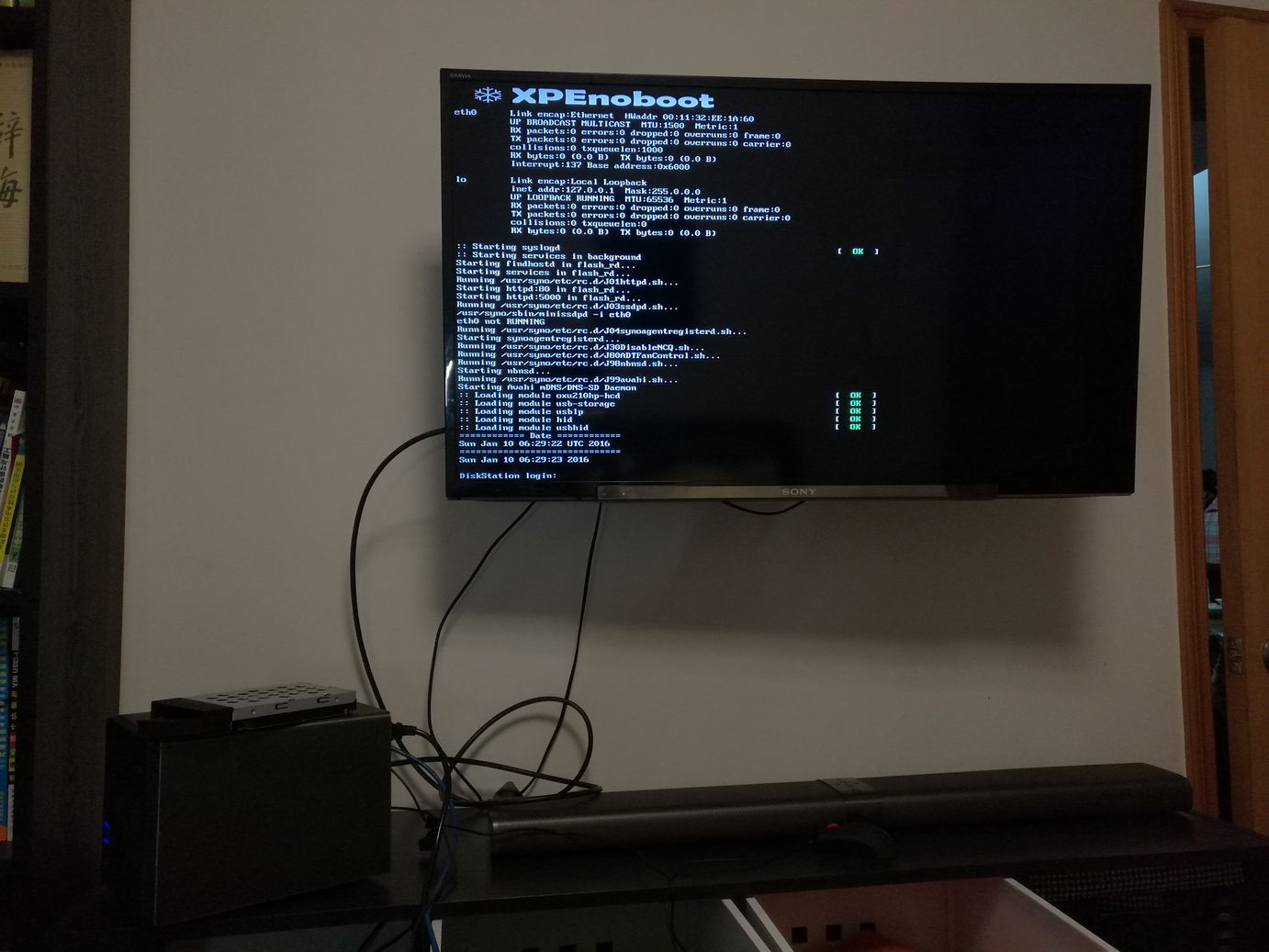
然后再插个winPE的U盘(建议用参考贴2的PE),开机F11,进入PE,用Diskgenius把引导U盘(前面装DSM用的那个U盘,非PE U盘)里的文件放到新建的分区里
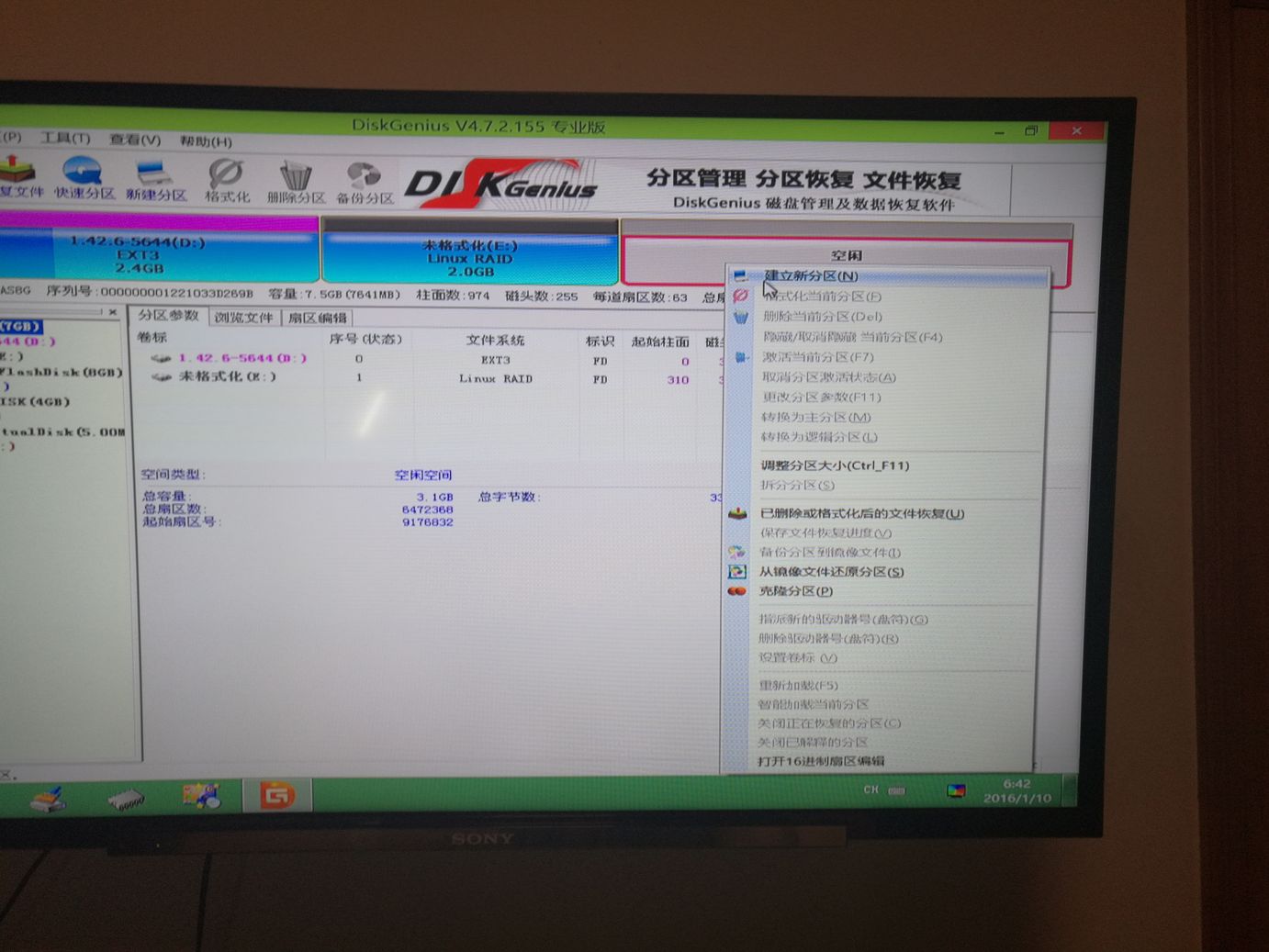
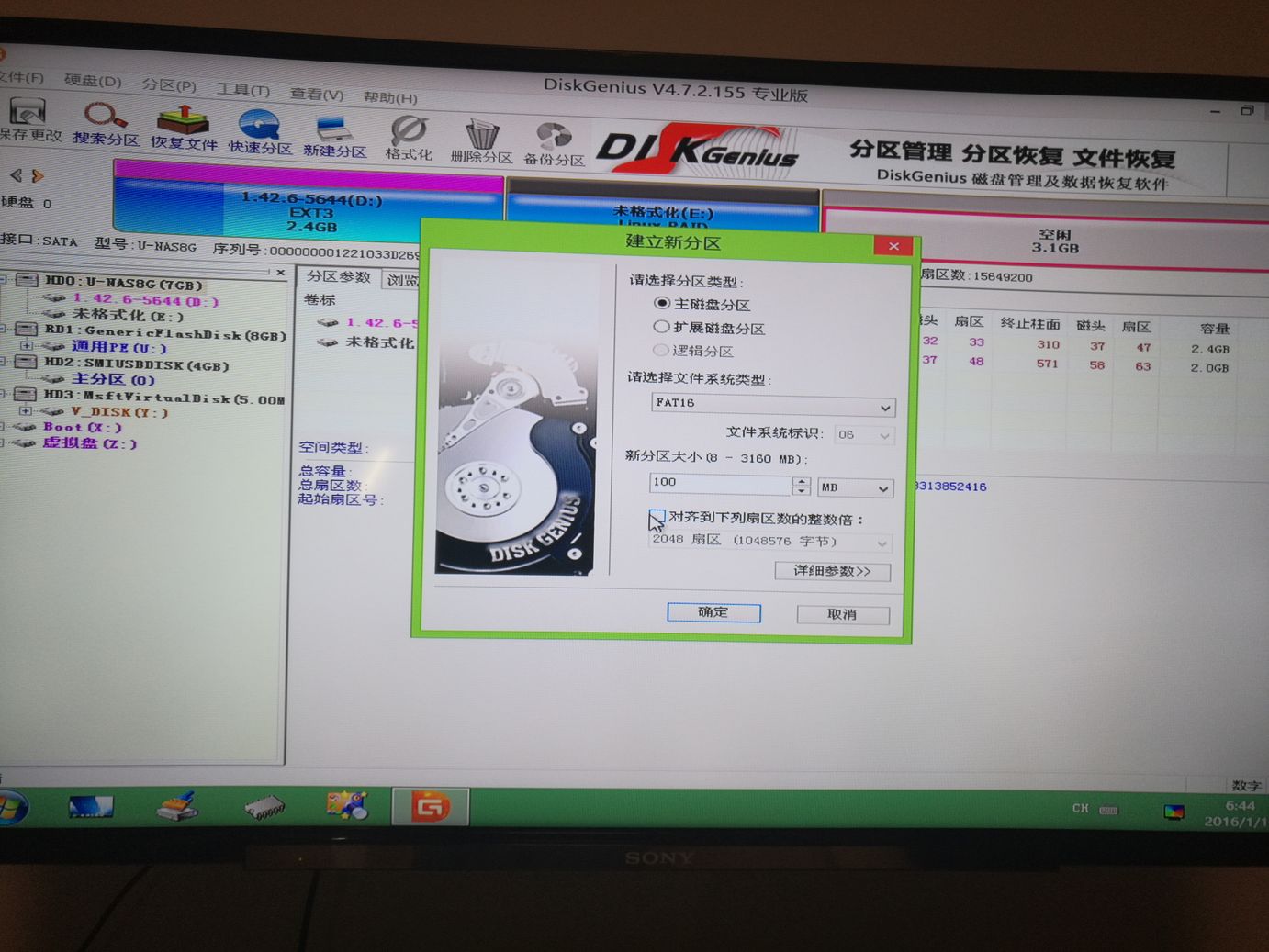
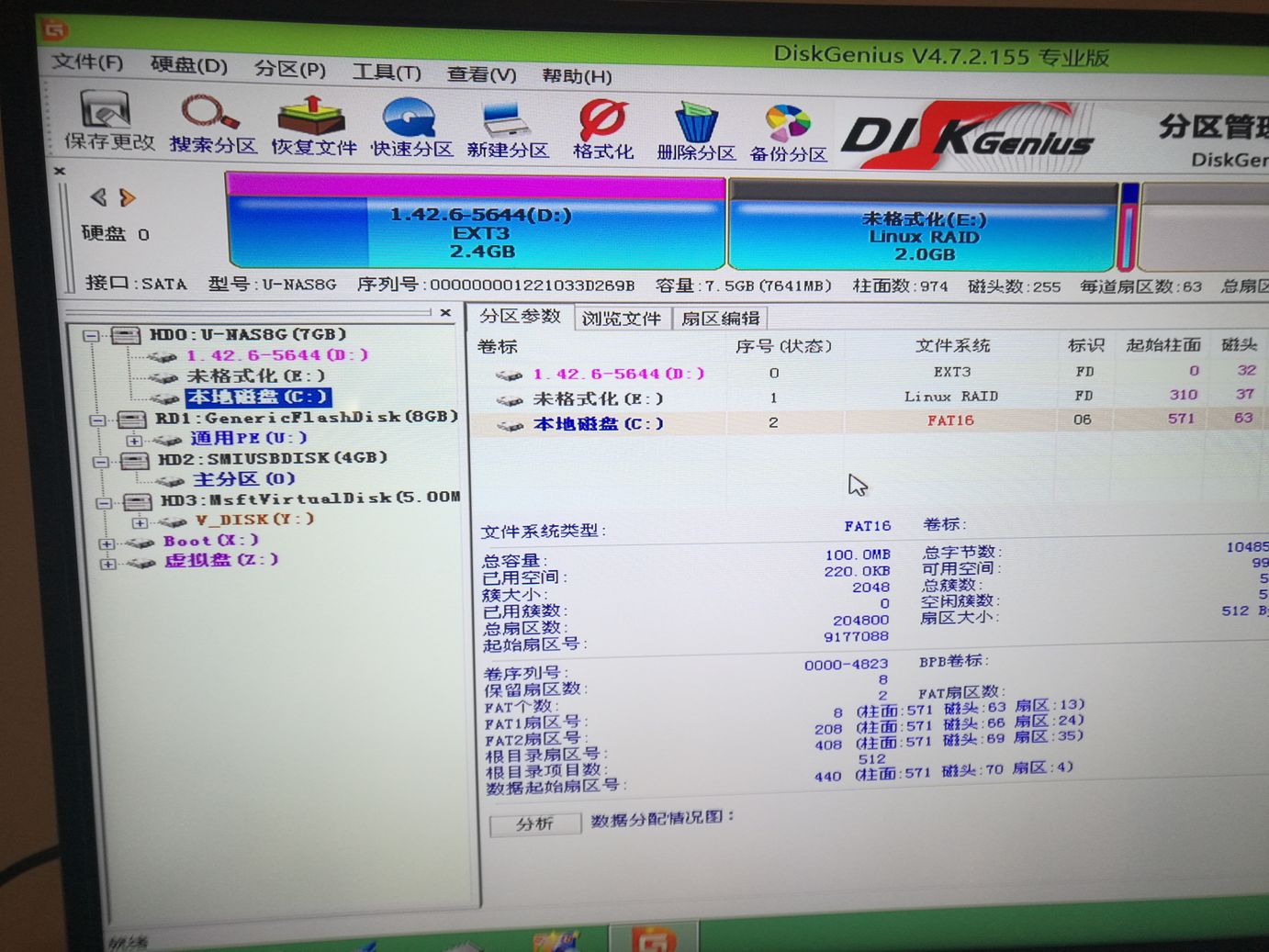
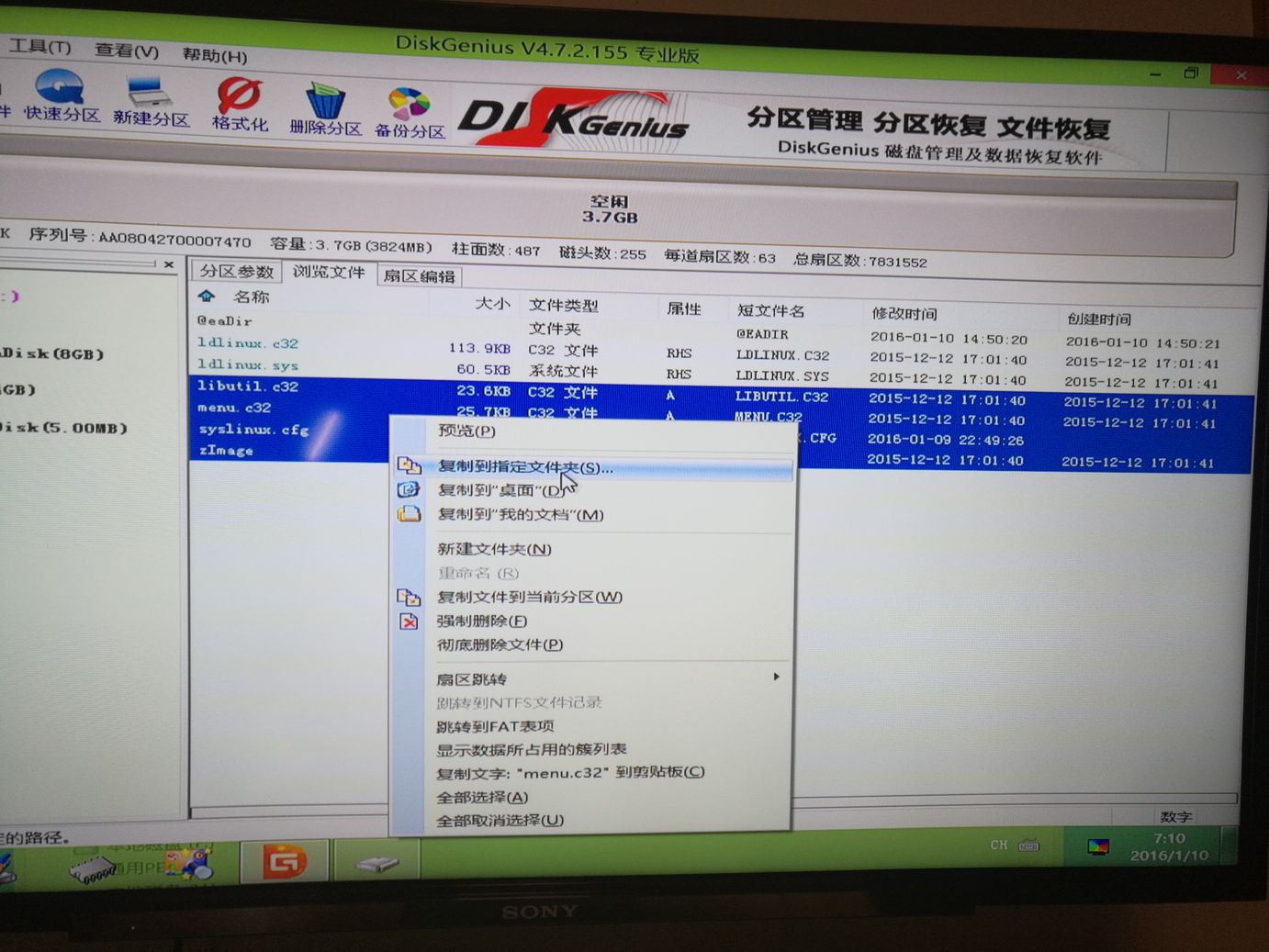
然后关机,把2个U盘都拔除,重启顺利进入DSM系统
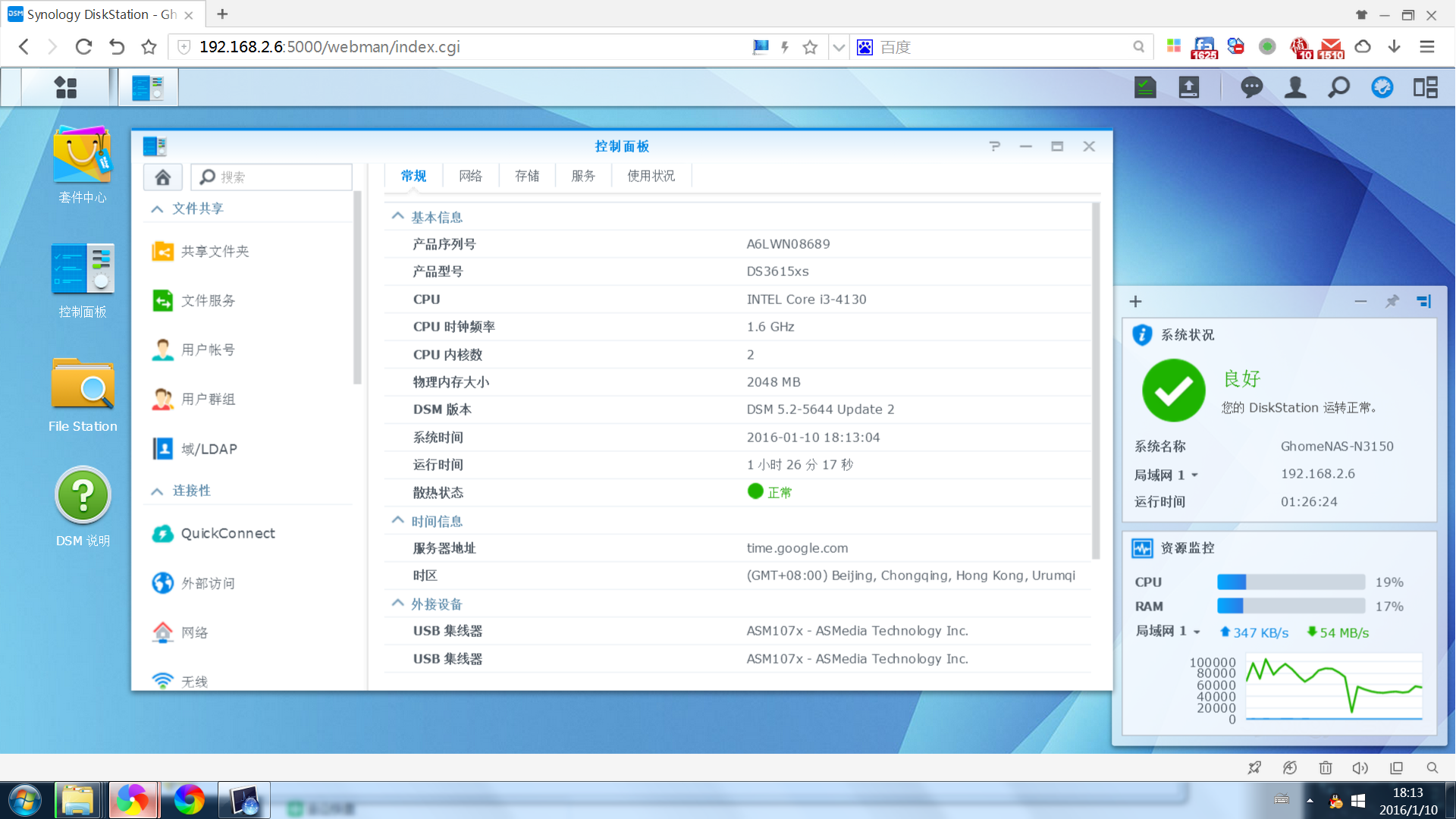
具体引导U盘怎么制作:如果要洗白:请先按照“参考贴2”,修改XPEnoboot_DS3615xs_5.2-5592.4.img镜像文件中的syslinux.cfg文件(用UltraISO),修改sn,vid和pid字段,添加MAC1字段。然后“参考贴1”,用Win32DiskImager-0.9.5把修改过的XPEnoboot_DS3615xs_5.2-5592.4.img镜像文件写入U盘中,这样引导U盘就做好了。你可以选择一直用这个U盘来引导启动DSM系统,也可以安装“参考贴1”,在WINPE中将引导U盘内的文件放在SSD新建的分区内,用SSD引导,这样就不需要这个U盘了。
(修改sn:表格算出来的序列号;vid和pid字段:U盘的信息;添加MAC1字段:用表格算出来的,然后修改主板的MAC地址)
洗白: 洗白主要是2点: 1.引导镜像文件中的syslinux.cfg文件中要修改sn,vid和pid字段,添加MAC1字段,这个上面已经讲过了。 2.将主板上网卡的物理MAC地址永久性的修改掉,改成00-11-32开头的,和上面MAC1字段的要一致。工具和方法在“参考贴2”。注意刷MAC要进MaxDos环境,很多PE都没这个,所以PE系统用“参考贴2”内的PE会比较方便省事。
完成这2点,就算洗白成功了,能使用群辉的quickconnection和DDNS了。
最后注意:如果是把引导以新建分区的方式放到万由的8G SSD上的话,进DSM系统后不要对这个8G SSD再去创建存储空间,不然这个引导分区会被格掉的……
华丽分割线1—-结束
华丽分割线2—-开始——-迅雷远程
本人目前用Xware1.0.31的插件,新3.0插件观望中:
Xware1.0.31官方下载地址:[产品发布] 【2014年8月27日】迅雷远程下载 第31周发布公告(http://luyou.xunlei.com/thread-12545-1-1.html)Xware1.0.31_x86_32_glibc固件下载
参考帖:[教程说明] 超简单!DSM安装Xware迅雷远程下载详细教程!
迅雷这个插件不稳定,1,2天会自己掉进程,做个小计划任务,检测到没有迅雷进程则自动启动迅雷插件:
在 bin/ 下 用winSCP建一个check_xunlei.sh文件(见附件),如果你迅雷安装的位置和上面帖不一样,请自行修改文件中第5行。
然后在DSM里面新建一个任务计划(控制面板–》任务计划)
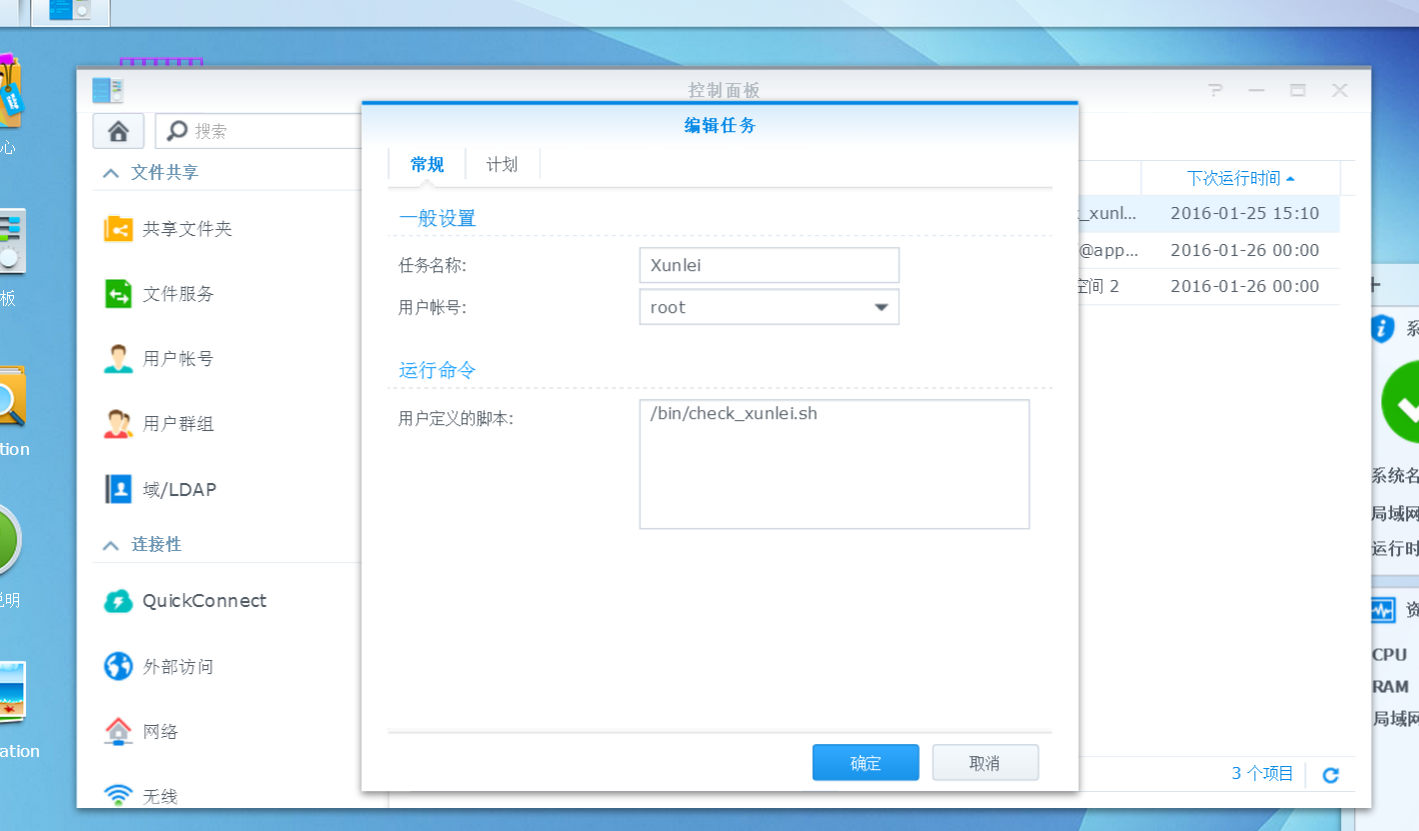
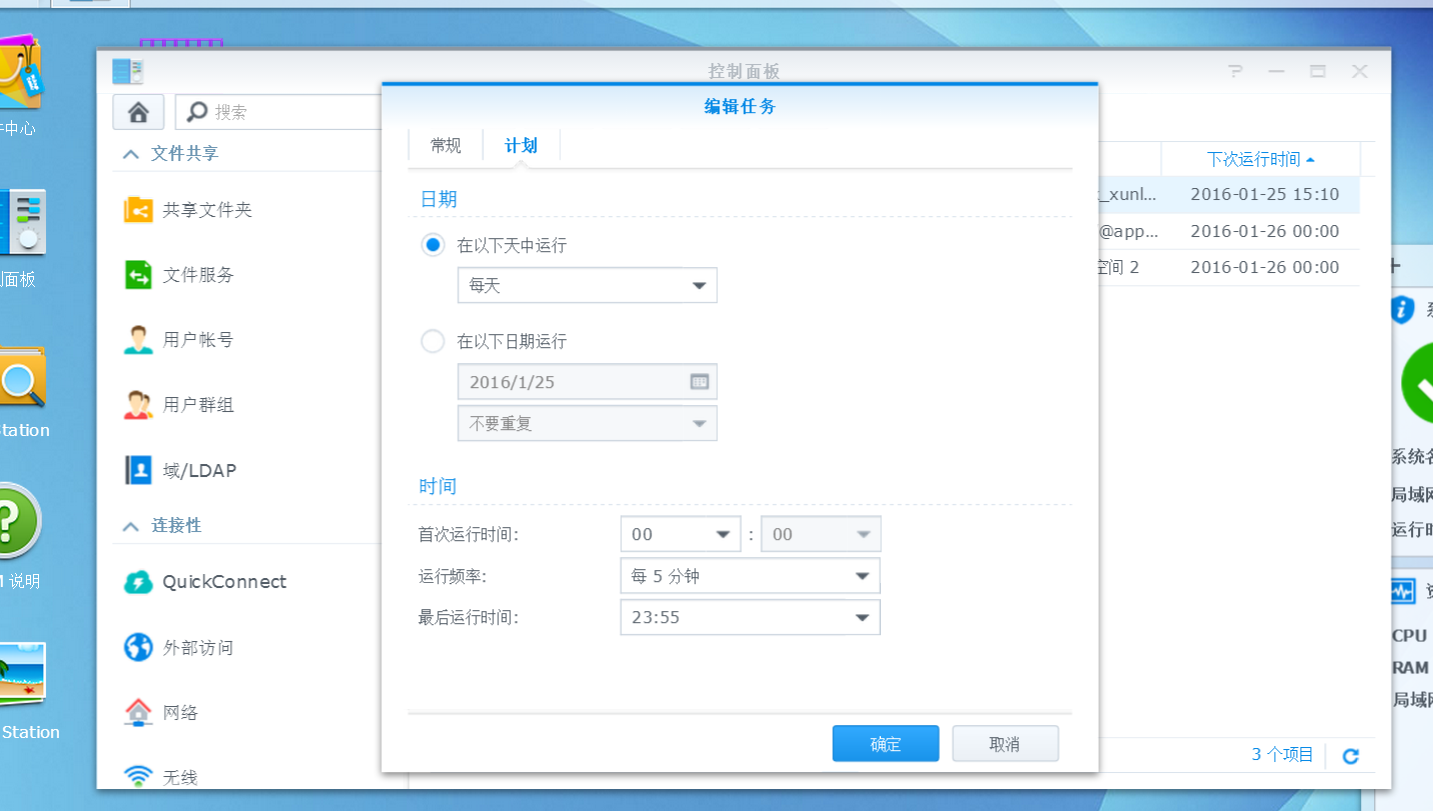 注意要设置“最后运行时间”。
注意要设置“最后运行时间”。
OK,完成。你也可以直接运行这条计划来用做启动迅雷插件。
check_xunlei.sh 文件代码
1
2
3
4
5
6
7
#!/bin/sh
printf “————————–Thunder Checking Start !—————————–\n”
num=`ps | grep ETMDaemon | grep -v grep | grep -v check | wc -l` # 计算进程数
if [ $num -lt 1 ] # 判断ETMDaemon进程是否存在
then /volume1/@appstore/xunlei/portal # 重启进程的命令,请相应修改
fi
printf “————————–Thunder Checking Over !—————————–\n”
华丽分割线2—-结束
华丽分割线3—-开始——-Transmission
很多人搞NAS是为了挂PT,这要比路由器刷什么openWRT专业多了。
套间中心–》设置–》套件来源,新增http://packages.synocommunity.com/,然后在社群里面就能找到Transmission2.84了,直接安装(需要先允许“任何开发者”),安装完后跳出设置用户名,密码和下载目标文件夹。
这里要注意这个用户名和DSM系统里的用户名没有关系,如果你用9091端口登录Transmission,需要用这个用户名(网上很多教程说安装完Transmission还要SSH登录来改用户名和密码,DSM这里不需要,直接引导创建)。下载目标文件夹的权限需要注意:安装完Transmission后,系统里面会多一个用户群组:sc-download。见下图,你需要把你的目标文件夹(我的是Downloads)配上sc-download这个权限群组,不然下载的文件无法创建。特别是你以后改动下载目标文件夹后,要注意这个权限。
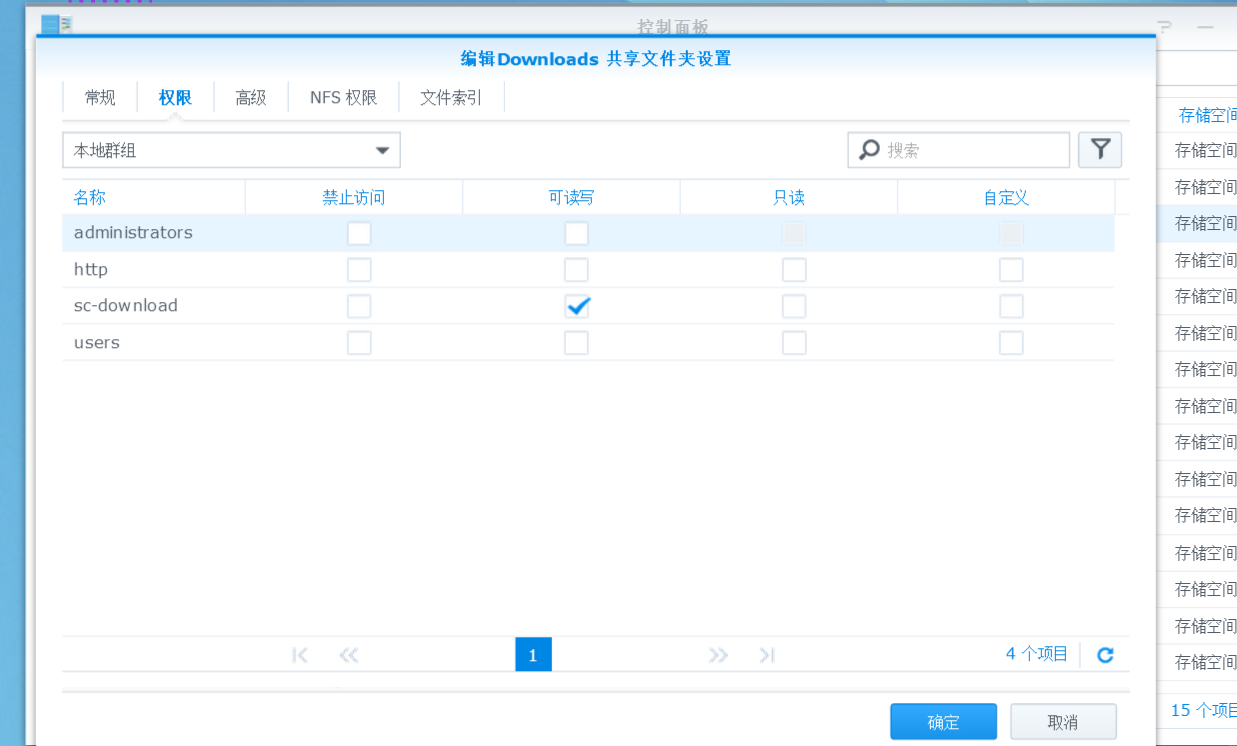
Transmission有android的APP。
有“Transmission Remote GUI”(http://sourceforge.net/projects/transgui/)。
默认的wed控制界面可以修改(https://github.com/ronggang/transmission-web-control)。
极度方便。
华丽分割线3—-结束
华丽分割线尾声
最后:我是路由器和NAS双DDNS的,WOL我在外网用DS finder无法唤醒的,要唤醒我直接登录我路由用路由的WOL功能唤醒的。(路由刷了DD-WRT) 然后我路由和NAS再在DDNS的基础上又绑定了顶级域名,很简单,直接dnspod上面添加2条CNAME记录,记录值就是对应DDNS的域名,这样我直接输入我自己的顶级域名就能访问我的NAS了。

最后最后再Show一下黑5时候新蛋上买的ST4000VN000,其实我是因为入了硬盘才决定上万由的……
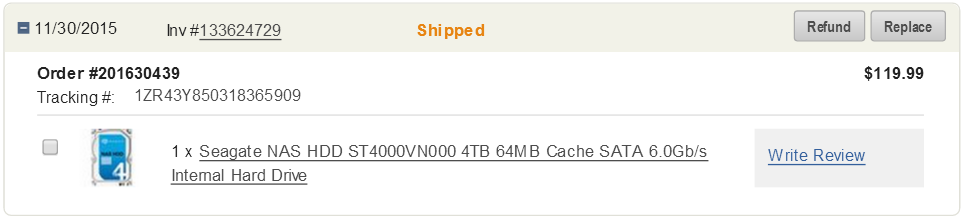
不再华丽